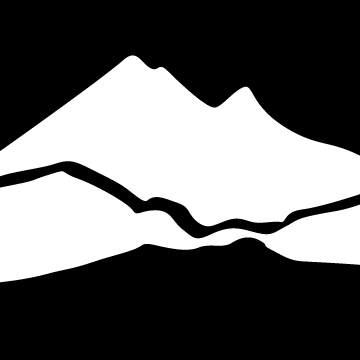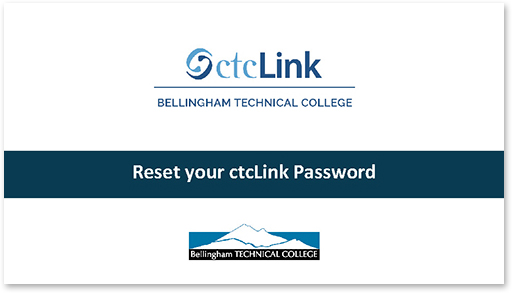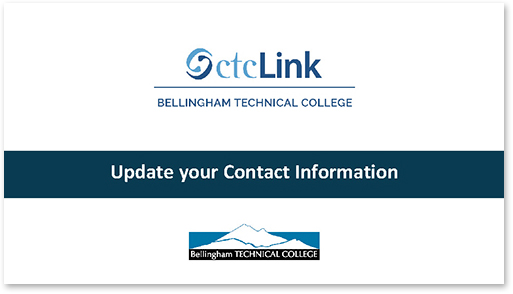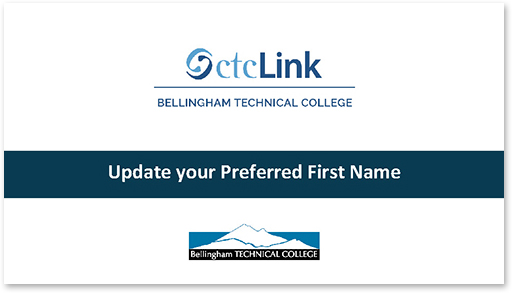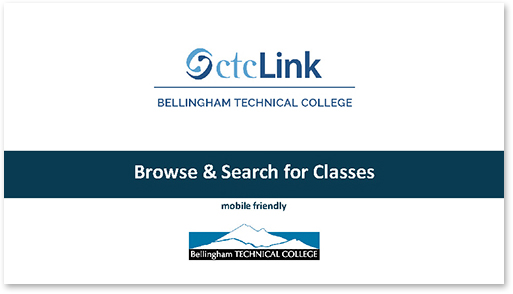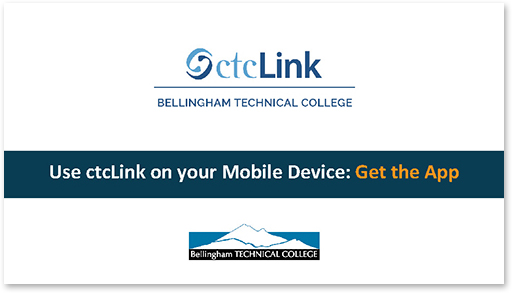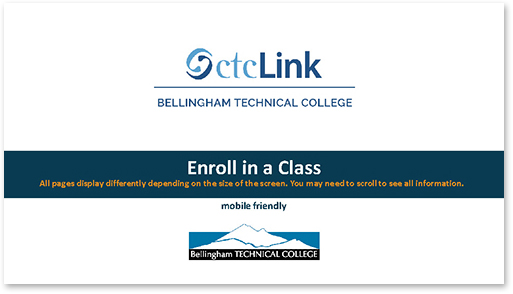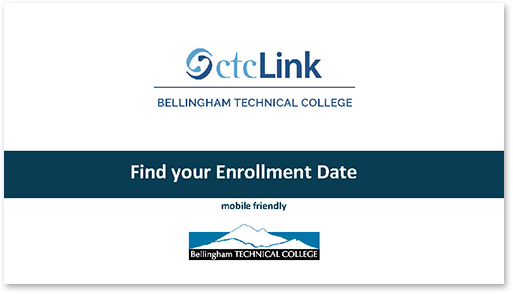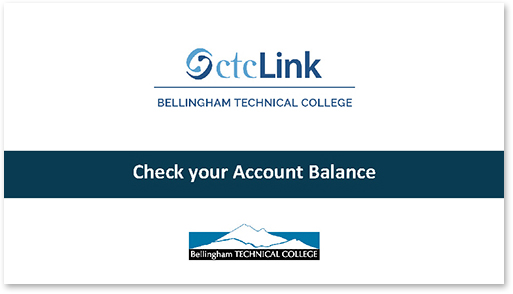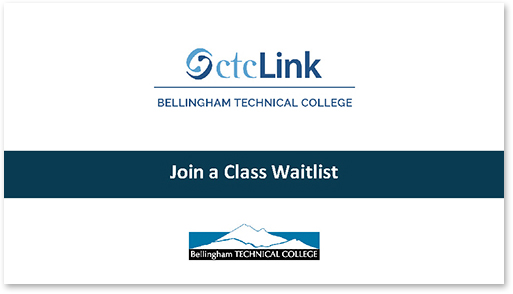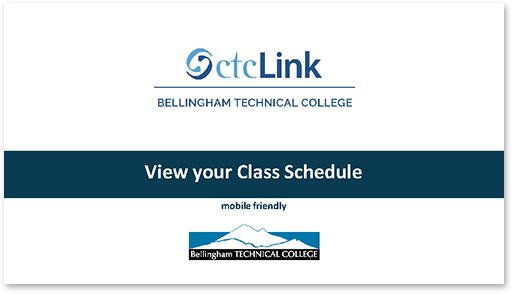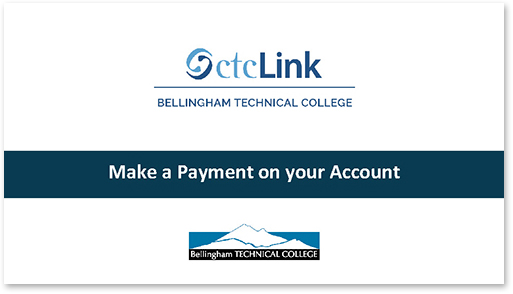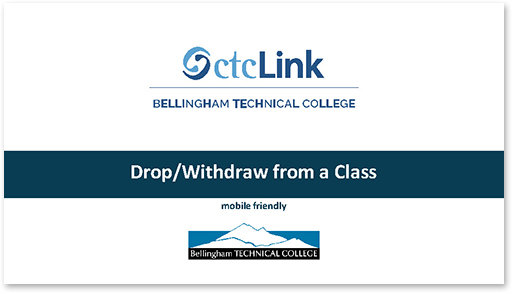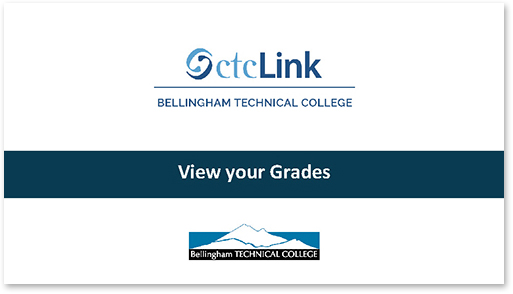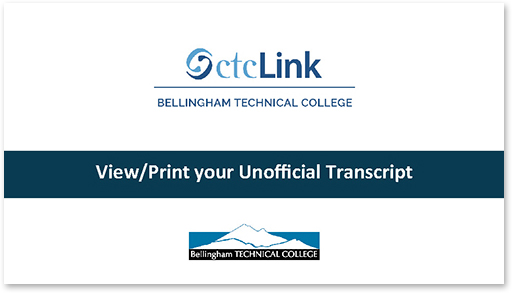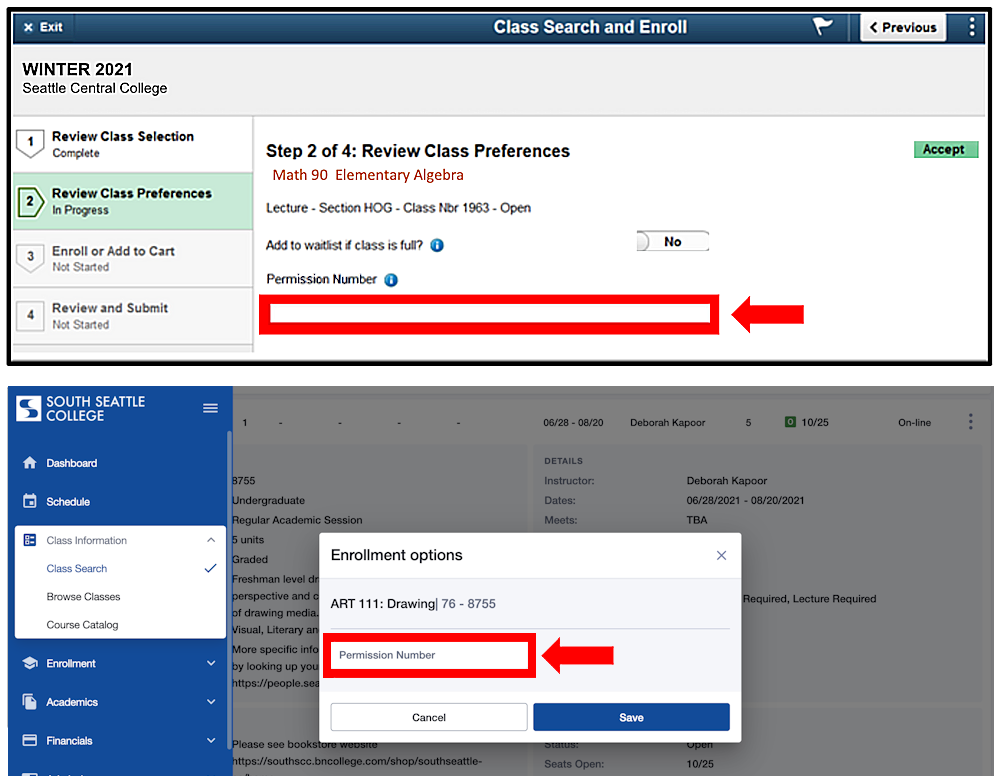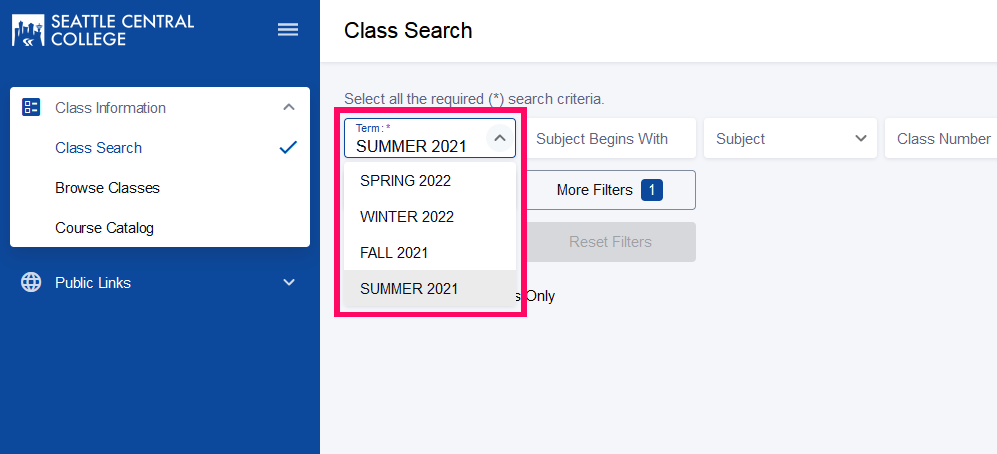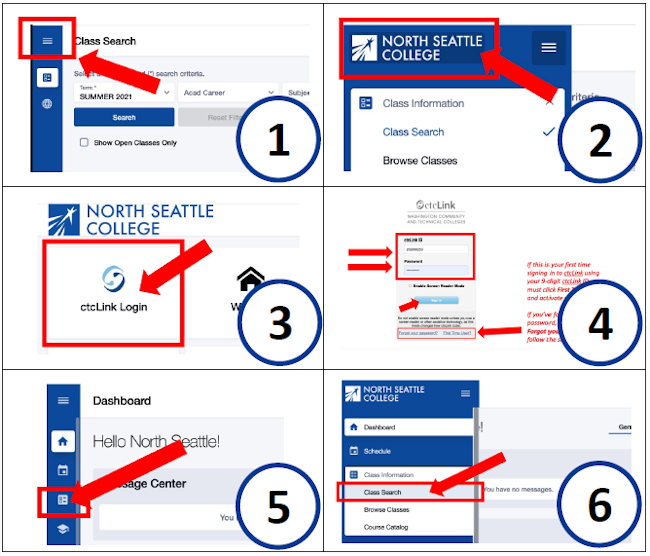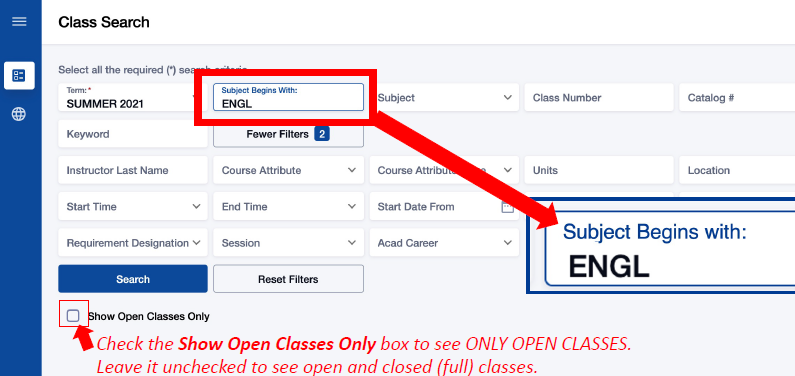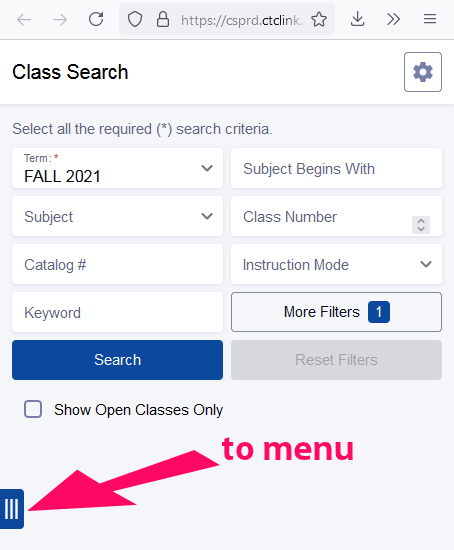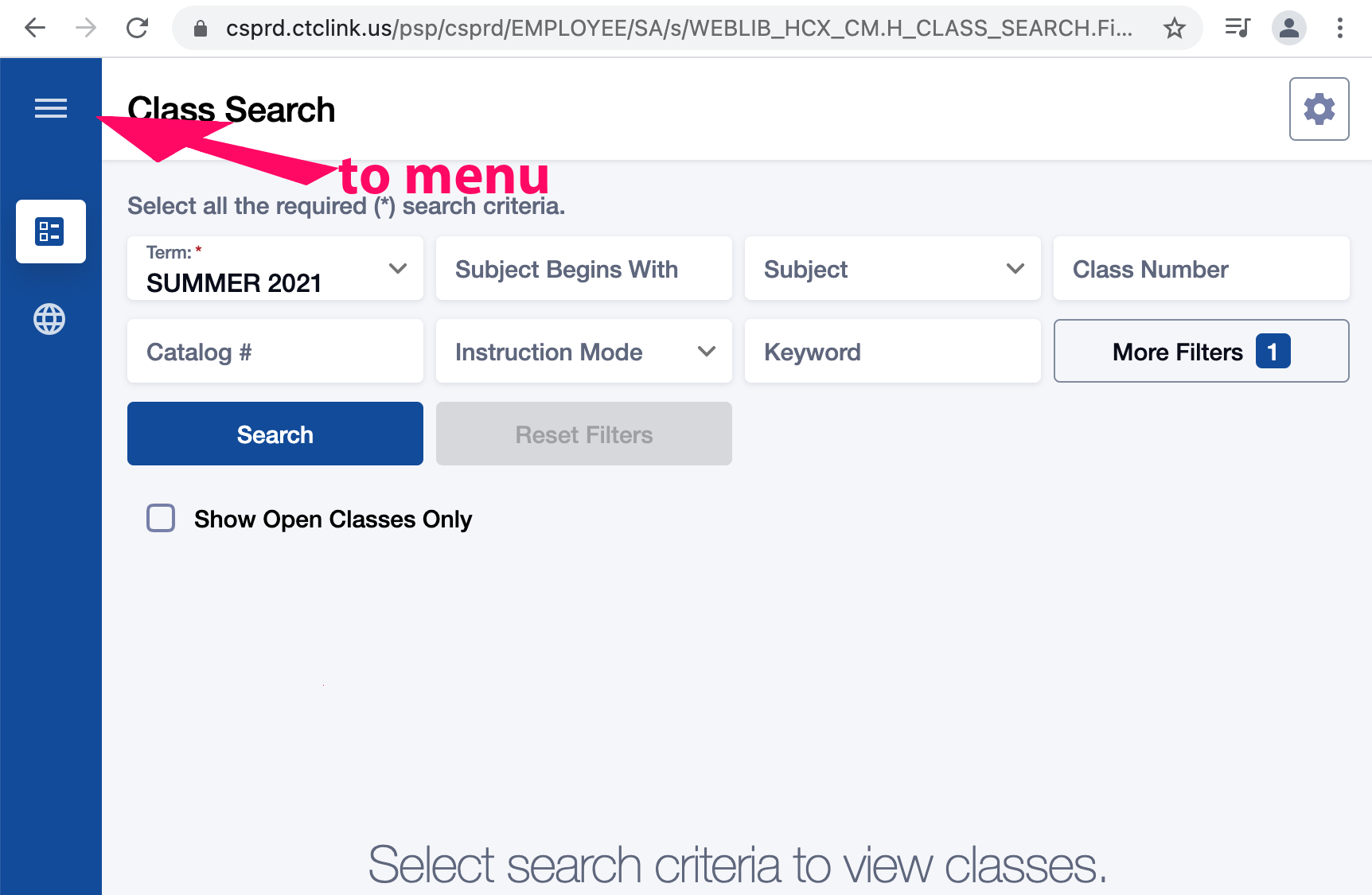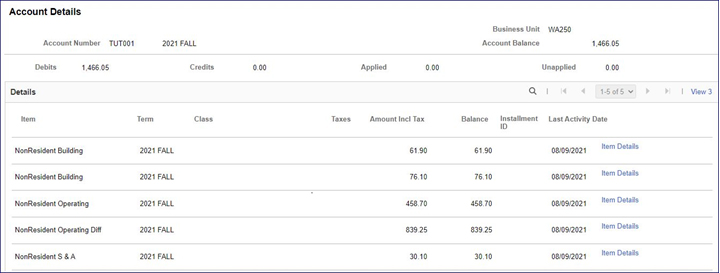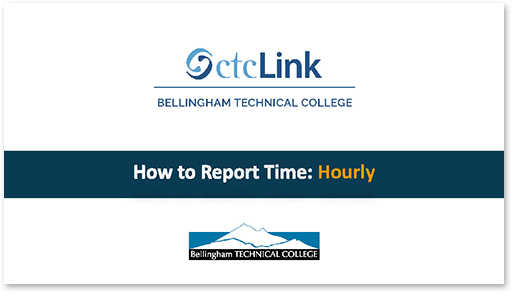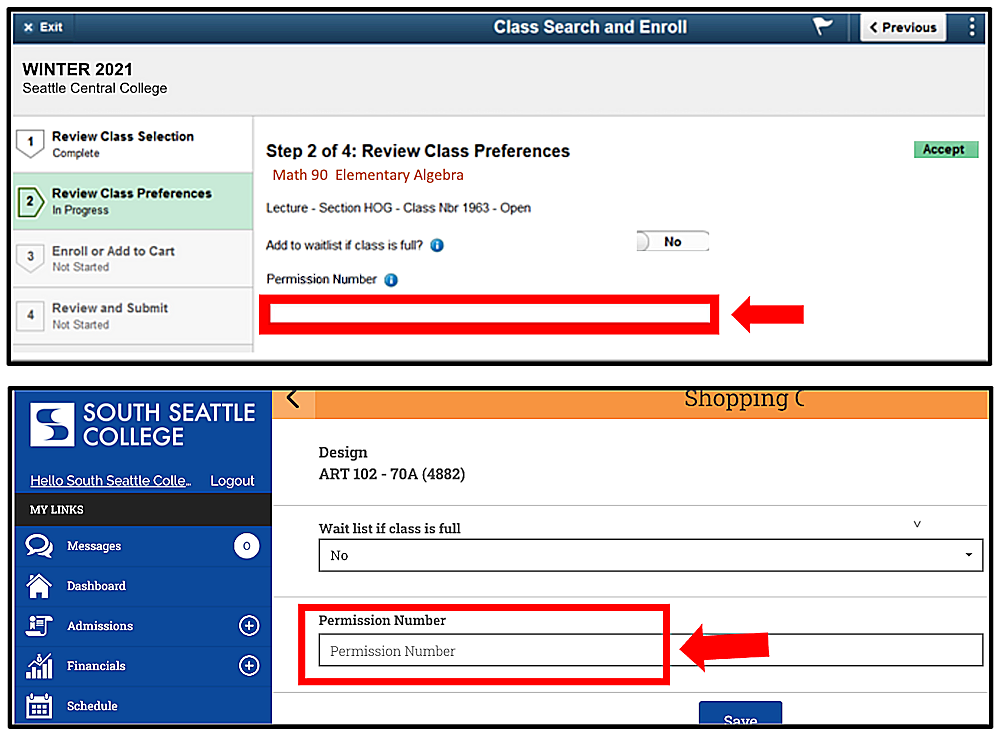Apply for Admission
Prospective students use the statewide ctcLink Admissions Portal to apply to Bellingham Technical College.
To learn more about admissions to our colleges and to get assistance, please visit our admissions and advising team web pages: Bellingham Technical College Admissions
Detailed instructions for web admissions are available online.
Note: the username and password you create as a prospective student to apply in the ctcLink admissions portal is separate and different from your ctcLink ID number and password you will receive when you are admitted as a new/current student.
Activate Your Account as a New Student
After you submit your application, BTC's admissions office will review and process your application and send you an email. Your admissions email will include your unique ctcLink ID number.
-
Enter First Name, Last Name, and Date of Birth (MM/DD/YYYY).
-
Enter your ctcLink ID (found in your welcome email).
-
Enter your SID.
-
Click Submit
-
Answer the 3 Security Questions.
-
Create a Password.
-
Click Submit.
-
Close out of the browser.
-
Sign into ctcLink to verify that your account is activated.
-
Once you log in, click on your college/Institution tile
-
Select the “Student Homepage” tab to confirm your account is set up
Signing In to ctcLink
-
Go to ctcLink (please bookmark this page for ease of access)
- Enter your ctcLink ID and password to sign in.
Registration Tips
We've developed a list of four important tips that will help you get the most out of ctcLink when registering for classes.
- Do I really need a permission number for every class? (No, not for every class.)
- Make sure to select the appropriate academic term.
- Remember to include Common Course Numbered (CCN) classes in your search.
- Don't forget to uncheck the “See Open Classes Only” box.
Learn more in the next section about Registration in ctcLink.
Review How to Browse & Search for Classes.
Navigating and Using ctcLink
Your ctcLink account gives you access to the following applications:
- "Manage Classes": Class Enrollments and registrations
- "Financial Aid": Manage financial aid awards and applications.
- "Academic Records": View past classes with grades and get unofficial transcripts.
- "Profile": View or update personal information.
- Your ctcLink ID and password are also the credentials to access your Canvas account (but note that Canvas is a separate application).
For step-by-step guide on using and navigating ctcLink, visit the How Do I...? section above.
Still Have Questions?
If you still have questions, refer to our section about Frequently Asked Questions (FAQs) for Students.